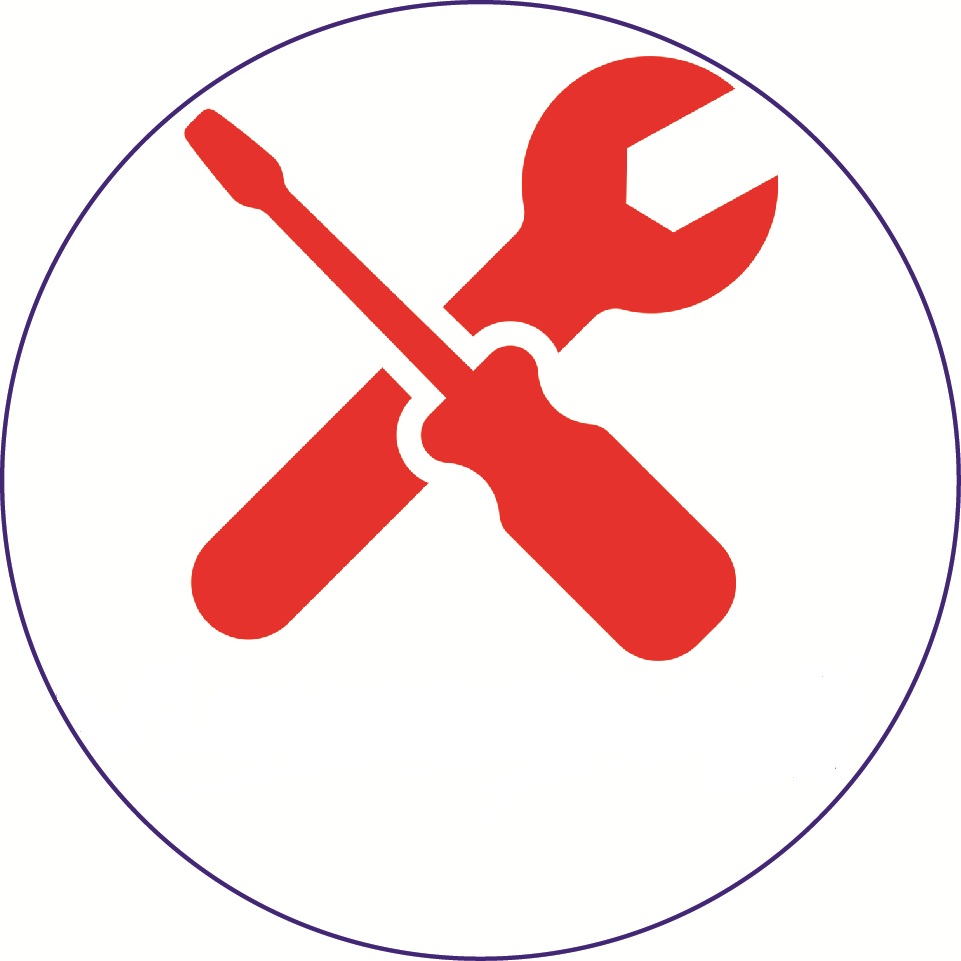Chế độ DFU là gì? Những thông tin bạn cần biết về chế độ DFU trên iDevices

Nếu bạn là một tín đồ Táo khuyết thì chắc hẳn cũng đã từng nghe qua cụm từ “chế độ DFU” rồi đúng không nào. Mình thì hồi lâu bị lỗi iPhone và được các bạn hướng dẫn là “đưa về chế độ DFU rồi restore lại máy“, thế nhưng không biết được DFU là gì? Và làm thế nào để đưa thiết bị iOS về chế độ DFU. Hôm nay, với một chút kiến thức qua tìm hiểu, mình sẽ giải đáp cho các bạn về vấn đề này.
Giải thích về chế độ DFU
DFU là viết tắt của cụm từ Device Firmware Upgrade (nâng cấp phần mềm thiết bị) – một chế độ cho phép bạn đưa thiết bị iOS (iPhone/iPad/iPod Touch) về trạng thái cần phải được khôi phục lại phần mềm.
Chế độ DFU hầu hết được sử dụng nhiều trong các thiết bị thuộc hệ sinh thái iOS do chính Apple tạo ra, ngoài ra DFU còn được sử dụng trên Apple TV với mục địch tương tự.
Tại sao phải đưa thiết bị iOS về chế độ DFU để restore (khôi phục lại máy)?
Bạn hoàn toàn có thể khôi phục lại máy mà không cần phải đưa thiết bị về chế độ DFU, không cần tắt nguồn hay làm gì cả, nhưng tại sao nhiều người lại khuyên chúng ta nên đưa về chế độ đó?
Đúng như tên gọi của nó, chế độ này là một chế độ yêu cầu hệ điều hành phải về trạng thái cần nạp lại hệ điều hành mới, điều đó có nghĩa là thiết bị sẽ ít xảy ra lỗi trong quá trình khôi phục (ở đây khôi phục máy đồng nghĩa với việc nạp lại HĐH). Chính vì thế mà khi restore xong bằng chế độ DFU thì máy sẽ hoạt động trơn tru hơn, ít bị lỗi vặt hơn và quan trọng là không còn lưu giữ lại file rác của hệ điều hành cũ.
Vậy làm thế nào để đưa thiết bị về DFU?
Cách làm rất dễ dàng, tuy nhiên nó đòi hỏi các phím cứng của thiết bị phải còn hoạt động tốt, đặc biệt là nút home và nút nguồn.
Trên iPhone/iPad/iPod Touch
1. Kết nối thiết bị của bạn vào máy tính thông qua dây cáp
2. Phải có phần mềm iTunes đang chạy trên máy tính (nếu chưa có thì tải ở đây)
3. Tắt nguồn thiết bị của bạn bằng cách nhấn giữ nút nguồn cho đến khi hiện dòng chữ “Trượt để tắt nguồn” (slide to power off)

4. Nhấn giữ nút nguồn ở bên phải (đối với iPhone 6 trở lên) hoặc bên đỉnh máy (đối với iPhone 5s trở xuống, iPad và iPod Touch) trong 3 giây
5. Tiếp tục bấm và giữ nút home trong 10 giây trong khi vẫn bấm giữ nút nguồn (nếu bạn thấy hiện logo quả táo ở bước này thì bạn đã làm sai rồi, phải làm lại)
6. Thả nút nguồn ra và vẫn giữ nguyên nút home trong 5 giây (nếu bạn thấy hiện màn hình yêu cầu kết nối với iTunes thì bạn cũng đã làm sai rồi, phải làm lại thôi  )
)
7. Nếu đến đây mà bạn thấy màn hình thiết bị của bạn vẫn tắt tối thui thì chúc mừng, bạn đã thành công rồi đó 

Nếu bạn muốn restore máy thì iTunes sẽ hiện thông báo rằng nó đã nhận được iPhone / iPad hay iPod của bạn và tiến hành khôi phục lại máy.
Trên iPhone 7 và 7 Plus trở lên
Tại sao mình lại chia hai thiết bị này ra thành một phần riêng biệt? Đơn giản là trên iPhone 7 và 7 Plus(có thể sau này sẽ có thêm iPhone 7s hay iPhone 8 chẳng hạn) Apple đã sử dụng nút home cứng(tức không bấm được) để thay cho nút home truyền thống. Nút home mới này được xem như là một bề mặt cảm ứng để nhận biết thao tác bấm tùy theo lực nhấn và sẽ ra sao chúng ta không bấm được để đưa máy về chế độ DFU?
Đừng lo lắng, mất nút home thì chúng ta vẫn còn những phím cứng nhấn được khác như cụm phím tăng giảm âm lượng, khi kết hợp với nút nguồn thì cũng có thể đưa về chế độ DFU.
Các bước thực hiện như sau:
- Kết nối thiết bị của bạn vào máy tính thông qua dây cáp
- Nhấn giữ nút nguồn và nút giảm âm lượng cùng lúc trong 10 giây
- Thả nút nguồn ra và vẫn giữ nút giảm âm lượng đến khi iTunes hiện thông báo thiết bị đang ở chế độ recovery
- Thả nút giảm âm lượng ra mà màn hình tắt đen thui là máy đã được đưa về chế độ DFU thành công
Thế muốn thoát khỏi chế độ DFU thì sao?
Nếu bạn không muốn restore lại máy nữa mà đợi đến dịp khác thì hãy thoát khỏi chế độ này bằng cách
- Trên iPhone/iPad/iPod Touch: Nhấn giữ nút nguồn và nút home cho đến khi hiện logo quả táo
- Trên iPhone 7 và 7 Plus: Nhấn giữ nút nguồn và nút giảm âm lượng cho đến khi hiện logo quả táo
Rất đơn giản phải không nào  Chúc các bạn thành công nhé!
Chúc các bạn thành công nhé!