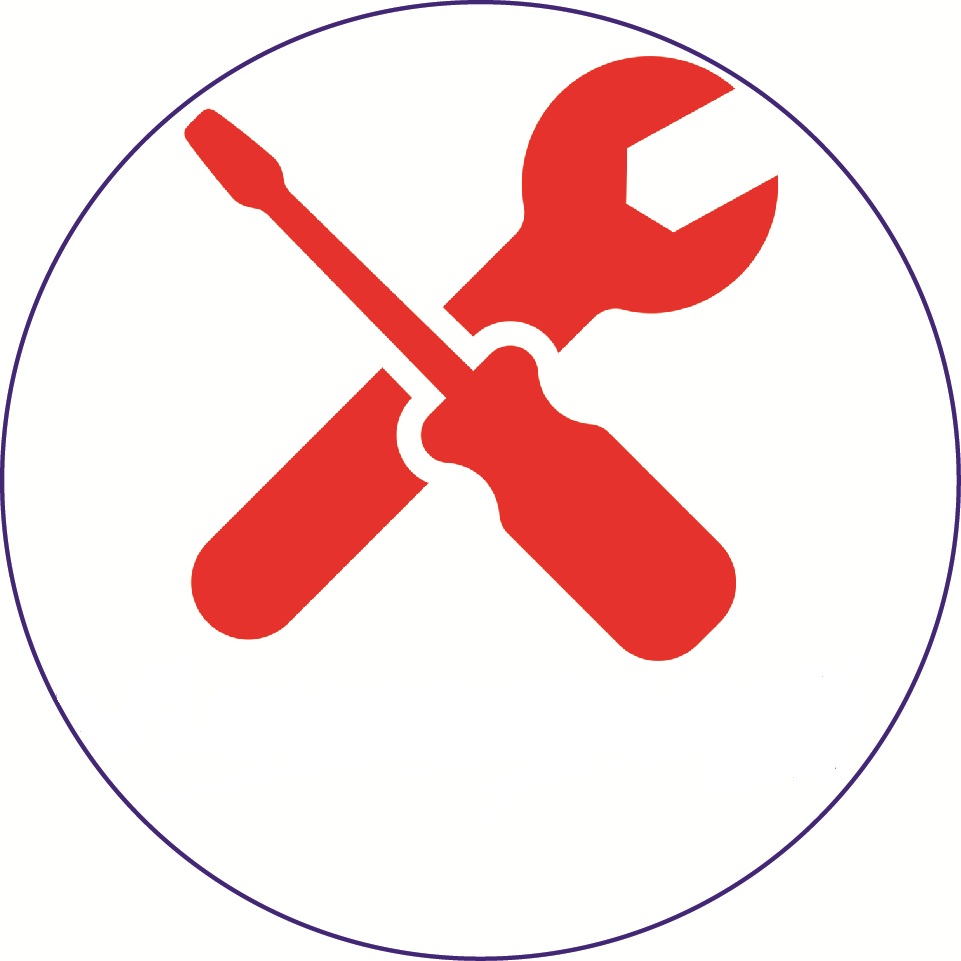Tổng hợp tất cả các phím tắt Macbook mà bạn cần biết khi sử dụng & những điều bạn chưa biết
Trong các thương hiệu máy tính xách tay, Macbook chính là một hãng nổi tiếng toàn cầu của Apple được rất nhiều người ưa chuộng. Để tiết kiệm thời gian thao tác trên Macbook, chúng ta cũng có thể sử dụng phím tắt – một tổ hợp phím rất quen thuộc trên máy tính Windows. Chỉ với vài thao tác đơn giản với phím tắt, bạn sẽ sử dụng Macbook một cách dễ dàng và nhanh chóng hơn.

1. Sao chép, cắt và dán trên Macbook
Trong quá trình sử dụng tài liệu trên Macbook, chúng ta cần thực hiện thao tác sao chép, cắt và dán rất nhiều lần. Vì vậy, giờ đây thay vì mất thời gian sử dụng chuột, bạn có thể truy cập nhanh vào menu Edit trên ứng dụng để chọn các chức năng này. Ví dụ như: phím tắt ⌘command+c để sao chép, ⌘command+v để dán hay ⌘command+x để cắt
Lưu ý: để di chuyển file trong finder (cut file) ta thực hiện theo 2 bước sau:
⌘command+cđể sao chép =>⌘command+⌥option+vđể di chuyển file sang nơi khác
Việc dùng các phím tắt này không quá khó khăn, bạn chỉ cần xác định và ghi nhớ vị trí của các chữ cái được phân bố trên màn hình, đồng thời nắm được vị trí phím Command ở hàng phím dưới cùng là được. Nếu sử dụng thành thạo, bạn sẽ tiết kiệm được khá nhiều thời gian để thực hiện những công việc khác đấy!
2. Chụp ảnh màn hình trên Macbook
Chắc hẳn khi sử dụng máy tính nói chung và Macbook nói riêng, chỉ lưu trữ những tài liệu bằng chữ thôi là chưa đủ. Đôi khi bạn cần chụp lại màn hình để lưu trữ thông tin bằng hình ảnh. Lúc này phím tắt Macbook sẽ giúp bạn thao tác nhanh hơn.
Bạn chỉ cần thực hiện lần lượt các bước sau: nhấn tổ hợp phím ⌘command+shift+4, rồi kéo chuột để khoanh vùng hình ảnh mà bạn muốn chụp lại, sau đó thả chuột ra, hệ thống sẽ chụp ảnh màn hình phần mà bạn đã chọn.

chụp ảnh một phần màn hình trên macos
Nếu không muốn chụp một phần mà muốn chụp toàn bộ màn hình thì có một cách nhanh hơn, đó là nhấn tổ hợp phím ⌘command+shift+3

Chụp ảnh toàn màn hình trên Mac OS
Đôi khi bạn chỉ cần chụp ảnh và copy vào clipboard để paste trên zalo, messenger mà không cần lưu file vật lý thì chỉ cần đơn giản là nhấn thêm phím
⌃control

Chụp ảnh một phần màn hình và lưu vào clipboard trên MacOS

Chụp ảnh toàn màn hình và lưu vào clipboard trên macos
3. Thoát nhanh một chương trình hoặc ứng dụng đang mở trên Macbook
Theo cách thông thường đa phần mọi người sẽ làm khi muốn thoát một ứng dụng, đó là dùng chuột di chuyển con trỏ lên phía trên góc phải màn hình để nhấn vào dấu X màu đỏ. Tuy nhiên, việc này mất khá nhiều thời gian, hơn nữa ấn dấu X chỉ là thoát tạm thời chứ chưa thoát khỏi ứng dụng hoàn toàn.
Vì thế, phím tắt Macbook ⌘command+q được tạo ra giúp bạn thoát khỏi một chương trình đã được mở ra trước đó một cách nhanh gọn.
4. Hoàn tác, khôi phục một thao tác nào đó
Khi bạn thao tác sai hoặc lỡ tay làm sai văn bản đúng trước đó trên Macbook và muốn khôi phục lại, hãy sử dụng phím tắt ⌘command+z. Khi đó, hệ thống sẽ hủy lệnh mới nhất bạn vừa thực hiện và quay lại thao tác trước đó.
Ngoài ra, nếu bạn lại muốn trở lại lệnh trước khi bạn hoàn tác, bạn có thể redo bằng cách nhấn tổ hợp phím ⌘command+shift+z hoặc ⌘command+y.
5. Thu nhỏ cửa sổ website trên Macbook
Với tổ hợp phím ⌘command+m, bạn có thể thu nhỏ cửa sổ của một ứng dụng bất kỳ đang chạy. Thay vì phải di chuyển con trỏ tới góc trên tay phải và ấn vào biểu tượng dấu “-” trên màn hình. Thao tác với phím tắt giúp bạn thực hiện nhanh hơn nhiều. Đặc biệt, bạn còn có thể ấn tổ hợp phím ⌘command+⌥option+m để thu nhỏ cửa sổ của tất cả các ứng dụng đang chạy trong cùng một lúc.
6. Mở một tab trình duyệt web mới trên Macbook
Khi bạn đang sử dụng bất cứ một trình duyệt web nào đó như là Chrome trên Finder hay Safari, mà muốn mở thêm một tab trình duyệt web mới trên Macbook là điều hoàn toàn có thể. Hãy nhấn phím tắt Macbook ⌘command+t để hoàn thành và ⌘command+shift+t để mở lại tab mà bạn đã đóng gần đây nhất nhé!
7. Đóng nhanh cửa sổ đang mở trên ứng dụng
Trong hoàn cảnh người dùng Macbook ấn tổ hợp phím ⌘command+w, hệ thống sẽ giúp bạn đóng nhanh hoặc rời khỏi một cửa sổ mà không muốn thoát hẳn khỏi ứng dụng.
8. Tìm kiếm thông tin trên thanh Macbook
Nói đến phím tắt thì không thể bỏ lỡ phần tính năng tìm kiếm thông tin trên thanh Macbook. Đây vốn là một công việc thường xuyên trong quá trình sử dụng máy tính của chúng ta. Bạn có thể tìm kiếm tài liệu trên bất cứ trang web nào như Chrome, Safari, trong Pages hoặc Word.
Chỉ cần ấn tổ hợp phím ⌘command+f, trên màn hình sẽ hiển thị một cửa sổ nhỏ. Nhập cụm từ hay từ khóa bạn cần tìm kiếm vào và hệ thống sẽ phản hồi những gì bạn cần một cách nhanh chóng.
9. Chuyển đổi giữa các cửa sổ ứng dụng
Bình thường, khi chúng ta sử dụng máy tính và muốn chuyển đổi ứng dụng, cách mọi người thường sử dụng nhất chính là vào thanh Dock trên cùng, sau đó nhấp chuột để chuyển từ ứng dụng này sang ứng dụng khác. Tuy nhiên, làm vậy sẽ tốn rất nhiều thao tác và mất thời gian. Với những người dùng Macbook, có một thao tác nhanh hơn đó là sử dụng phím tắt Macbook. Bạn chỉ cần nhấn tổ hợp phím tắt ⌘command+tab.
Sử dụng phím tắt này nhiều lần để di chuyển giữa các ứng dụng từ trái sang phải. Muốn di chuyển ngược lại đến ứng dụng kế tiếp từ phải sang trái, ấn tổ hợp phím ⌘command+shift+tab.
Lưu ý: thao tác này sẽ không chuyển đổi giữa các cửa sổ của cùng môt ứng dung. Ban cũng đừng lo, vì nhà đã tính hết các trường hơp này rồi, để cho ban có thể làm viêc hiêu quả nhất. Các bạn hãy xem thêm nôi dung ở dưới để biết các chuyển đổi giữa các cửa sổ của cùng ứng dung ban nhé.
Để xem tất cả các cửa sổ trên desktop hiện tại ta sử dụng tổ hợp phím ⌃control+up (up: phím mũi tên lên)

Xem tất cả các cửa sổ đang mở
Khi ta bật rất nhiều ứng dụng cùng một lúc nào là zalo, chrome, finder,… Đôi khi ta chỉ cẩn muốn xem những cửa sổ của ứng dụng hiện tại (ví dụ: tất cả cửa sổ của ứng dụng chrome), MacOS cung cấp cho ta tổ hợp phím rất tuyệt vời để thực hiện việc này là ⌃control+down (down: mũi tên xuống)

xem tất cả các cửa sổ của ứng dụng hiện tại – macos
Tương tự như trên, khi ta mở nhiều file excel (hoặc ứng dụng khác) cùng 1 lúc, để chuyển các cửa sổ của ứng dụng excel hiện tại mà không qua các ứng dụng khác đang mở ta sử dụng tổ hợp phím: ⌘command+`
Ta cũng có thể dùng trackpad để thưc hiên thao tác này bằng cách dùng 3 ngón tay vuốt lên
10. Bắt buộc tắt hẳn những ứng dụng đang mở trên máy tính
Trong quá trình chúng ta dùng laptop nói chung và Macbook nói riêng, có nhiều trường hợp khi một vài ứng dụng đang chạy bỗng nhiên bị treo. Lúc ấy, nếu chúng ta cố tắt ứng dụng này bằng cách thông thường thì việc làm này hoàn toàn vô nghĩa.
Vậy phải làm cách nào mới tắt chúng đi được? Khi đó chúng ta cần bắt buộc tắt hẳn các ứng dụng cho dù nó vẫn đang chạy hay đã bị treo theo các bước như sau:
- Đầu tiên ấn tổ hợp phím
⌘command+⌥option+esc - Sau đó sẽ có một cửa sổ với tên gọi Force Quit Applications hiện ra
- Lựa chọn ứng dụng và bấm vào ô Force Quit để buộc đóng ứng dụng đó
Vậy là bạn đã giải quyết được sự cố treo ứng dụng bằng phím tắt Macbook rất đơn giản và nhanh gọn.
11. Xóa ký tự bên phải trên MacOS (delete trên window)
Đây là sự khác biệt lớn nhất giữa Macbook và các dòng máy tính chạy hệ điều hành Window khác. Với các hãng máy khác, chúng ta thường dùng phím Backspace để xóa văn bản từ phải qua trái, và dùng phím Delete để xóa từ trái qua phải. Tuy nhiên ở Macbook, chỉ có một phím duy nhất là phím delete chỉ có tính năng xóa văn bản từ phải sang trái. Và trong trường hợp bạn muốn xóa từ trái sang phải, hãy ấn tổ hợp phím fn + delete.
12. Kích hoạt các chế độ Sleep, Shutdown, Restart trên Macbook
Ở máy tính chạy hệ điều hành window thông thường, chúng ta sẽ dùng tổ hợp phím Alt + F4 để khởi động chế độ Sleep, Shutdown hay Restart. Đối với Macbook ta sẽ không sử dụng tổ hợp phím này, thay vào đó là tổ hợp phím ⌃control + eject.

Kích hoạt các chế độ Sleep, Shutdown, Restart trên Macbook ⌃control + eject
Đối với một số đời máy không có phím Eject riêng biệt trên bàn phím, bạn hoàn toàn có thể thay phím Eject bằng nút nguồn rồi thao tác như bình thường.
Để khóa màn hình làm việc lại ta sử dụng tổ hợp phím ⌘command+⌃control+q
Để sleep nhanh ta nhấn tổ hợp phím: ⌘command+⌥option+eject
13. Một số phím tắt macbook khác
Ngoài các phím tắt thông dụng nhất ở trên, Macbook còn có thêm một số phím tắt tiện lợi khác mà chúng ta có thể sử dụng tùy vào hoàn cảnh.
⌘Command+P: in tài liệu⌘Command+S: lưu tài liệu⌘Command+0: trả về kích cỡ thực⌘Command+B: áp dụng in đậm cho đoạn văn bản đã chọn⌘Command+I: áp dụng in nghiêng cho đoạn văn bản đã chọn⌘Command+U: áp dụng gạch dưới cho đoạn văn bản đã chọn
Bài viết trên, Admin đã tổng hợp gần như đầy đủ các phím tắt Macbook mà bạn cần biết khi sử dụng. Hy vọng các bạn đã có trong tay một kiến thức hữu ích để áp dụng trên Macbook của mình để tăng hiệu quả công việc.