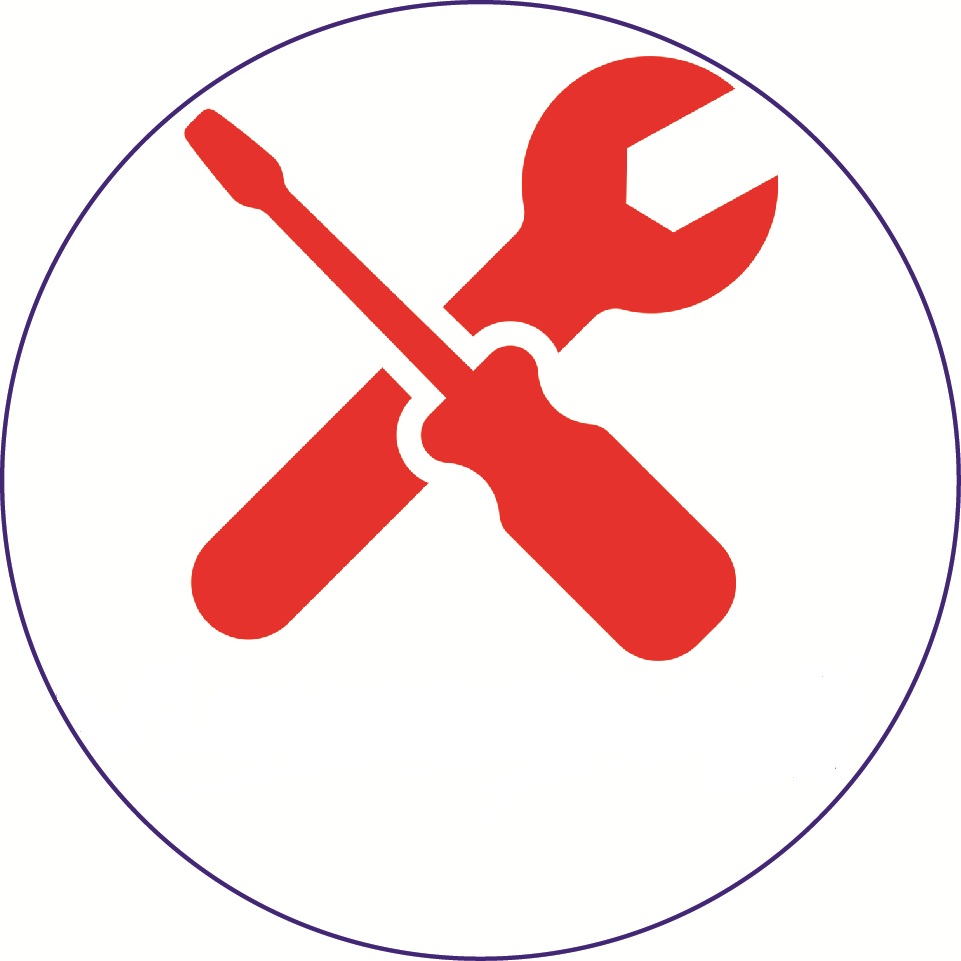Hướng dẫn khắc phục các vấn đề thường gặp khi sạc pin trên thiết bị iOS

Apple không chỉ dành ra nhiều thời gian và tiền bạc trong việc nghiên cứu và phát triển cổng kết nối Lightning độc quyền của họ mà còn cả về phần mềm để xử lý việc sạc các thiết bị iOS của bạn một cách thông minh.
Tuy nhiên, vấn đề sạc cho thiết bị của bạn đôi khi gặp nhiều khó khăn và tất cả chúng đều quá phổ biến. Trong bài viết này, chúng ta sẽ tìm hiểu một số những vấn đề và cách để các bạn khắc phục chúng.
Vấn đề thường gặp khi sạc các thiết bị iOS
Thành thật mà nói thì chắc hẳn trong chúng ta ai cũng đã gặp phải một trong những vấn đề dưới đây không nhiều thì ít:
- Thiết bị không sạc
- Thiết bị sạc chậm hơn bình thường
- iPad hiện dòng chữ “Đang không sạc” (Not Charging) trên thanh trạng thái
- Thông báo “Phụ kiện không được hỗ trợ”
Nếu bạn đã từng gặp một trong các vấn đề trên, thì bạn đã tìm đúng bài viết rồi đó  bởi vì trong bài viết này, mình sẽ hướng dẫn các bạn cách để khắc phục những vấn đề trên.
bởi vì trong bài viết này, mình sẽ hướng dẫn các bạn cách để khắc phục những vấn đề trên.
Làm gì khi điện thoại của bạn không đang sạc
Vấn đề này cũng có thể xuất hiện nếu bạn đang dùng cáp chính hãng của Apple hay là cáp của bên thứ ba sản xuất. Thường thì khắc phục nó cũng đỡ giản thôi.
- Rút ra cắm lại: Nếu bạn đã cắm cáp vào thiết bị rồi mà không thấy máy nhận sạc hay có bất kỳ dấu hiệu nào khác thì hãy cố gắng rút cáp ra và cắm lại. Đôi khi các mặt tiếp xúc trên cáp Lightning bị ăn mòn theo thời gian và nó không thể ‘ăn nhập’ gì với các chân tiếp nối trong cổng sạc.
- Hãy chờ một chút: Nếu bạn đã cắm sạc thiết bị và màn hình toàn một màu đen thì có thể pin của bạn đã quá cạn kiệt và không thể hiển thị bất cứ thứ gì. Vì vậy, bạn hãy kiên nhẫn và thử chờ từ 30 phút – 1 tiếng để xem màn hình có dấu hiệu gì không, trong lúc đó bạn có thể đi nhâm nhi một tách cà phê chẳng hạn

- Có thể cổng Lightning bị hỏng: Mặt khác, có thể là cổng Lightning trên thiết bị của bạn đã bị hỏng hoặc bị mòn và nó không khít với cáp. Trong trường hợp này, có lẽ cách tốt nhất là bạn hãy đi đến trung tâm bảo hành hoặc nơi sửa chữa uy tín để khắc phục.
- Làm sạch rác khỏi cổng Lightning: cổng Lightning của bạn có thể chứa đựng nhiều thứ rác hay bụi bẩn trong đó khiến cho nó không thể tiếp xúc tốt với cáp. Bạn hãy cố gắng loại bỏ chúng bằng một que tăm hoặc bất kỳ thứ nào khác có thể (không dẫn điện). Tuyệt đối không dùng các vật bằng kim loại như kẹp giấy, vì điều này có thể gây ra thiệt hại điện tử trong trường hợp phóng điện.
- Có thể cáp Lightning bị hỏng: cũng giống như cổng sạc, cáp cũng có thể bị hỏng. Ngay cả cáp chính hãng của Apple cũng không tránh khỏi vấn đề này, vì thế hãy thử một sợ cáp khác nhé.
- Nguồn điện không có điện: không thể ngoại trừ khả năng này. Nếu bạn sạc bằng ổ cắm điện, nó có thể không có điện.Nếu sạc bằng cổng USB trên máy tính của bạn, điều tương tự cũng có thể xảy ra. Hãy thử một ổ cắm điện mới hoặc một cổng USB mới.
Phải làm gì khi một thiết bị được sạc quá chậm
Nếu bạn gặp phải vấn đề này, hãy thử những cách sau:
- Sử dụng một adapter có nguồn ra cao: Điều này thường hay xảy ra với iPhone 6 Plus / 6s Plus và với iPad, sử dụng một adapter có nguồn ra thấp sẽ làm kéo dài thời gian sạc của thiết bị đi rất nhiều. Vì thế hãy sử dụng một adapter có nguồn ra cao khoảng 10W của iPad để sạc. Bạn hãy yên tâm vì Apple cho phép chúng ta làm như vậy và rất an toàn nhé.
- Sử dụng một cổng USB khác: Trên một số máy tính, một số cổng USB có thể cung cấp điện năng thấp hơn những cổng khác. Như đã nói ở trên, iPhone 6 Plus / 6s Plus và iPad có khả năng sạc nhanh hơn vì dung lượng pin cao, và các máy MacBook mới nhất của Apple có hỗ trợ đầu ra công suất cao hơn để giúp sạc nhanh hơn, nhưng không phải tất cả các máy tính cũng đều như vậy; hãy cân nhắc điều này.
- Kiểm tra lại cáp: Một cáp sạc bị hỏng có thể làm quá trình sạc diễn ra chậm hơn. Có một số lượng nhất định các kim loại dẫn điện trong cáp, và khi bất kỳ một phần của kim loại bị sờn hay mòn, hiệu quả và lượng điện đi qua dây sẽ bị giảm, dẫn đến việc điện năng nạp vào thiết bị ít đi.
- Kiểm tra cổng sạc: Tương tự trên, bạn hãy kiểm tra lại cổng Lightbing trên thiết bị xem có bụi hay rác không, và đảm bảo là nó còn hoạt động tốt.
Phải làm gì khi thanh trạng thái hiện dòng chữ “Đang không sạc” (Not Charging)

Đôi khi bạn sạc iPad, nó đòi hỏi phải có một nguồn điện cao hơn để sạc, và các phụ kiện sạc bạn đang sử dụng không hỗ trợ nguồn điện ra cao, iPad của bạn có thể sẽ hiển thị dòng chữ “Đang không sạc” ở ngay cạnh biểu tượng pin. Dưới đây là một số cách bạn có thể tham khảo để khắc phục điều này:
- Sử dụng các bộ chuyển đổi AC Apple cung cấp: Bạn có thể sử dụng một bộ chuyển đổi AC không phải dành cho iPad, hoặc sử dụng một cổng USB với hiệu suất thấp hơn trên máy tính của bạn. Nhưng Apple đề nghị bạn sử dụng các bộ chuyển đổi AC mà họ cung cấp dành cho iPad, vì chúng được thiết kế để cho phép một nguồn điện với hiệu suất cao được nạp vào thiết bị trong một thời gian ngắn.
- Sử dụng một cổng USB có nguồn ra cao: Máy tính thường có cả cổng USB với công suất cao lẫn thấp thế nên rất khó để phân biệt. Vì vậy bạn sẽ phải tham khảo tờ hướng dẫn sử dụng máy tính của bạn, hoặc liên hệ với nhà sản xuất. Trên các máy MacBook hiện đại, cổng USB có hỗ trợ đầu ra với công suất cao hơn, do đó bạn sẽ không bao giờ gặp vấn đề này khi sử dụng máy Mac của bạn để sạc cho iPad, trừ khi đó là một ‘con khủng long’.
- Tránh dùng USB adapter và USB hub: Nếu bạn đang sử dụng các USB adapter hoặc USB hub cho máy tính của bạn để tăng thêm cổng USB, nó có thể không có khả năng cung cấp nhiều điện năng như các cổng USB vốn có trên máy tính. Tránh sử dụng các USB hub hoặc các cổng vào của bàn phím khi bạn có ý định sạc iPad của bạn.
Làm gì khi iOS nói phụ kiện của bạn không được chứng nhận
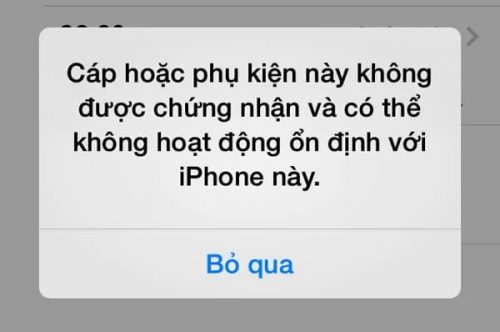
Nếu bạn nhận được một pop-up thông báo như hình trên iPhone, iPad hay iPod Touch khi bạn cố gắng sạc bằng cáp Lightning rẻ tiền mà bạn mua từ Walmart, Ebay, Amazon hay bất kỳ cửa hàng nào mà bạn gặp trên đường. Bạn hoàn toàn không cô đơn khi mà vấn đề rất rất nhiều người gặp phải.
Nguyên nhân chính của vấn đề này đó là Apple họ đã bổ sung thêm một con chip bên trong của những sợi cáp dành cho thiết bị iOS được chứng nhận “Made for iPhone” (MFi). Nếu không có con chip này thì bạn sẽ thường xuyên phải nhận các thông báo đó.
Dưới đây là những gì bạn có thể làm nếu gặp vấn đề này:
- Cắm lại cáp: Nếu may mắn, bạn chỉ cần rút cáp ra và cắm lại. Mặc dù đôi khi bạn vẫn sẽ gặp phải những thông báo đó, nhưng chỉ cần nhấn “Bỏ qua” và nó sẽ vẫn tiếp tục sạc bình thường.
- Sử dụng cáp Lightning chính hãng của Apple: Nếu bạn có một dây cáp chính hãng, hãy dùng nó để thay thế. Các thông báo xuất hiện vì cáp đó không phải là cáp của Apple, thế nên hãy tránh các sợi cáp của bên thứ ba và bộ điều hợp USB, trừ khi bạn không có sự lựa chọn nào khác.
- Hãy chắc chắn rằng iOS đã được cập nhật: Đã có những bất ổn trên iOS trong quá khứ khi mà ngay cả cáp chính hãng cũng hiện thông báo này. Apple đã giúp cải thiện quá trình kiểm tra cáp trong các phiên bản sau này của iOS, do đó hãy chắc chắn rằng phiên bản của iOS được cập nhật từ Cài đặt – Cài đặt chung – Cập nhật phần mềm (Settings – General – Software Update).
- Khởi động lại thiết bị của bạn: Đôi khi chỉ đơn giản là khởi động lại thiết bị của bạn và vấn đề sẽ được khắc phục. Hãy thử điều này ít nhất một lần nếu các thông báo liên tục xuất hiện.
- Làm sạch cổng sạc: Đôi khi bụi bẩn cũng khiến cho iOS nhận dạng sai cáp và biến nó thành cáp không được chứng nhận. Vì thế hãy thử làm sạch cổng Lightning trên thiết bị của bạn bằng tăm hoặc thứ nào đó không dẫn điện nhé.
- Liên hệ Apple: Nếu thiết bị tiếp tục có vấn đề, và bạn đang sử dụng một sợi cáp Lightning chính hãng, bạn có thể cần phải liên hệ với bộ phận hỗ trợ của Apple. Thật hiếm có một cáp chính hãng không được chứng nhận, nhưng nó không phải là không thể; nó đã xảy ra với một số người dùng khác. Đôi khi các loại cáp Lightning chỉ là lỗi từ nhà máy.
Lời kết
Hy vọng rằng bạn sẽ khắc phục được vấn đề đang mắc phải sau khi đọc xong bài viết này.
Với mình thì hầu như mình đã gặp phải tất cả các về đề trên ít nhất một lần cho đến thời điểm hiện tại. Tuy nhiên, nó thường là một cái gì đó rất dễ dàng để sửa chữa.
Nếu bạn thấy bài viết này hữu ích, đừng quên click chia sẻ ở phần bên dưới nhé