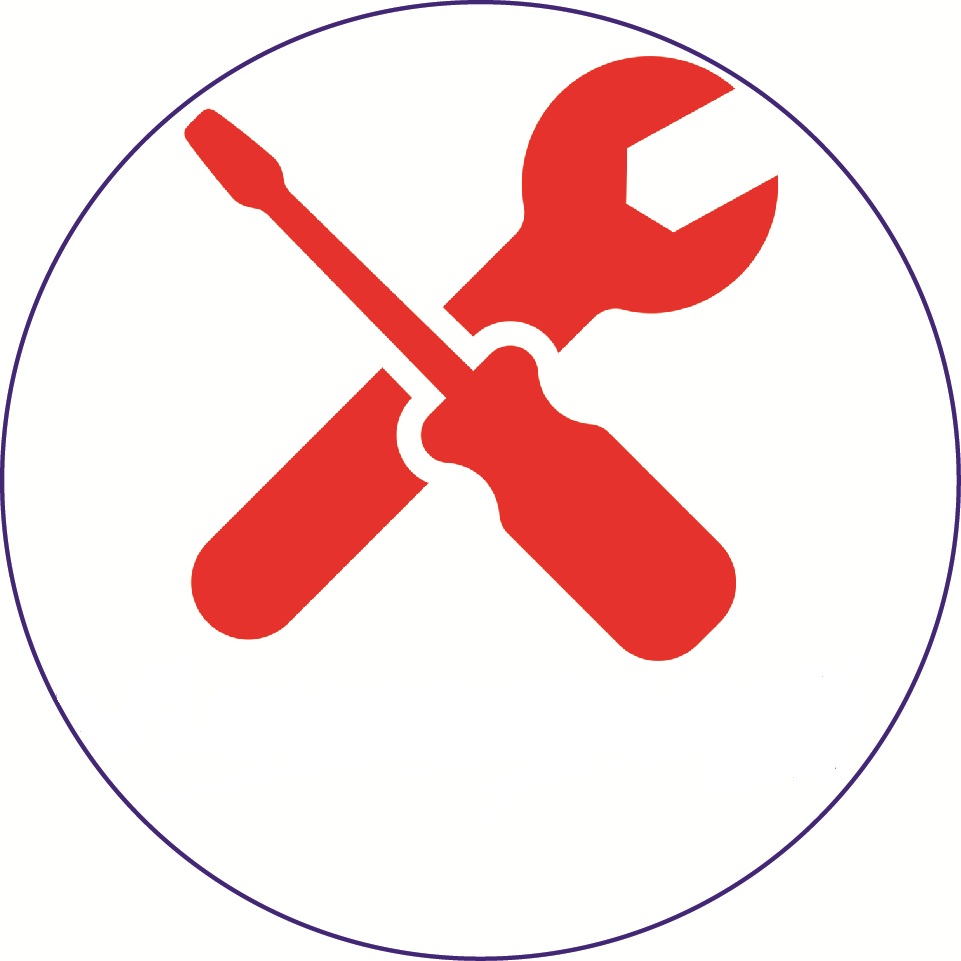Cách xoay, nắn thẳng, cắt hoặc lật video trong ứng dụng Ảnh trên iOS 13

Apple đã bổ sung nhiều cải tiến mới trong iOS 13 và iPadOS mang đến nhiều tính năng nâng cao như khả năng chỉnh sửa video, vì vậy bạn cuối cùng bạn đã có thể xoay một video mà không cần sử dụng ứng dụng khác.
Trước iOS 13 và iPadOS, bạn phải sử dụng ứng dụng của bên thứ ba như iMovie hoặc Infltr để chỉnh sửa video thay vì làm ngay ứng dụng Ảnh mặc định. Còn trên iOS 13 và iPadOS, nó cho phép bạn chỉnh sửa video ngay trên iPhone hoặc iPad luôn.

Gần như mọi thứ bạn có thể làm với một bức ảnh bây giờ cũng có thể làm với một video. Chẳng hạn như như xoay hoặc làm cho video thẳng lại. Chưa hết, bạn còn có thể áp tất cả các bộ lọc và hiệu ứng cho video nữa. Giống như khi bạn sửa ảnh, nếu làm sai thì bạn có thể hoàn tác lại hoặc khôi phục về trạng thái gốc trước khi chỉnh sửa.

Tính năng chỉnh sửa video trong ứng dụng Ảnh của iPadOS và iOS 13 hỗ trợ tất cả các định dạng video được quay trên iPhone, bao gồm cả video 4K ở 60 khung hình/giây và clip slo-mo 1080p ở 240 khung hình/giây.
Trong quá trình chỉnh sửa video (hoặc ảnh), bạn sẽ nhận thấy rằng bạn có thể sử dụng cử chỉ chụm hai ngón tay để phóng to hoặc thu nhỏ, thật tuyệt nếu bạn muốn xem lại các thay đổi của mình trên một khu vực cụ thể của video. Ngoài ra, trong giao diện chỉnh sửa video còn có một thanh tiến trình để bạn có thể nhanh chóng chuyển đến bất kỳ phân đoạn nào trong quá trình chỉnh sửa.
Hãy theo dõi hướng dẫn bên dưới để biết cách xoay, nắn thẳng, cắt hoặc lật video nhé.
Cách xoay video trong ứng dụng Ảnh của iOS 13
Để xoay video trên iPhone hoặc iPad, hãy làm như sau:
1. Mở ứng dụng Ảnh trên iPhone/iPod touch chạy iOS 13 hoặc iPad chạy iPadOS trở lên.
2. Chọn video mà bạn muốn xoay.
3. Nhấn Sửa (Edit) ở góc trên bên phải.
4. Chọn công cụ Xoay (biểu tượng thứ hai gần góc trên cùng bên trái phía trên video) để xoay video 90 độ theo chiều kim đồng hồ. Bạn không thể xoay video ngược chiều kim đồng hồ, nhưng không sao – chỉ cần lặp lại quy trình cho đến khi bạn có được hướng bạn muốn.

5. Nếu bạn hài lòng với các chỉnh sửa của mình, hãy nhấn Xong (Done) để lưu các thay đổi.
Bạn cũng có thể hoàn tác lại các thay đổi bất cứ lúc nào bằng cách nhấn vào nút Phục hồi(Reset).
Cách nắn thẳng video trong ứng dụng Ảnh của iOS 13
Thực hiện theo các bước bên dưới để nắn thẳng video trên iPhone hoặc iPad của bạn:
1. Mở ứng dụng Ảnh trên iPhone/iPod touch chạy iOS 13 hoặc iPad chạy iPadOS trở lên.
2. Chọn video mà bạn muốn nắn thẳng.
3. Nhấn Sửa (Edit) ở góc trên bên phải.
4. Chọn công cụ Nắn thẳng (Straighten), sau đó vuốt sang trái hoặc phải lên thanh điều chỉnh nằm dưới video.
Nó sẽ xoay theo chiều ngược chiều kim đồng hồ hoặc theo chiều kim đồng hồ. Trong lúc bạn xoay video để làm nó thẳng lại, một lưới sẽ xuất hiện trên video để giúp bạn căn chỉnh dễ hơn.

5. Nhấn Xong (Done) để lưu các chỉnh sửa của bạn.
Ngoài ra, còn có hai biểu tượng khác bên cạnh công cụ làm thẳng video là để điều chỉnh phối cảnh.
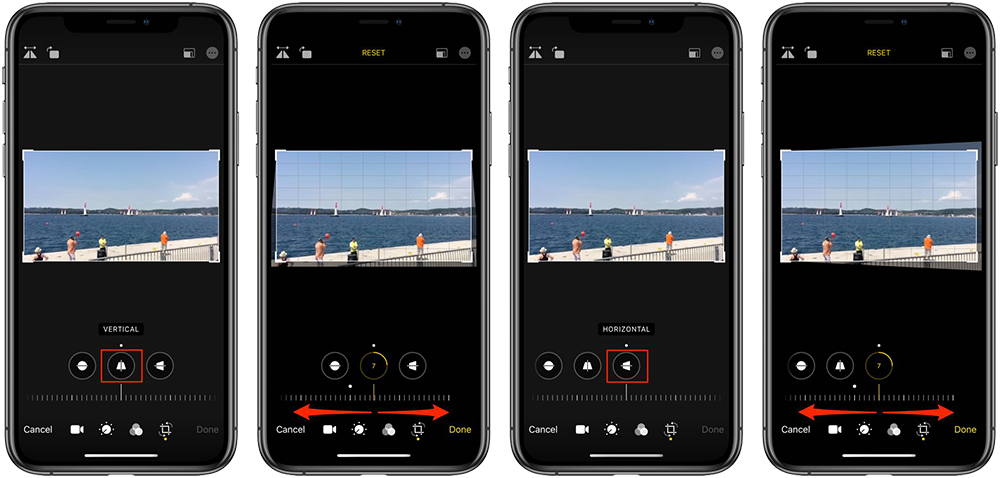
Chỉ cần nhấn vào công cụ Ngang (Horizontal) hoặc Dọc (Vertical) nằm ở vị trí thứ hai và ba từ trái sang phải trong phần công cụ điều chỉnh, sau đó kéo thanh trượt sang trái hoặc phải, giúp dễ dàng điều chỉnh phối cảnh nghiêng của video.
Để hủy các chỉnh sửa, nhấn vào Phục hồi (Reset).
Cách cắt video trong ứng dụng Ảnh của iOS 13
Để cắt video trên iPhone hoặc iPad, hãy làm như sau:
1. Mở ứng dụng Ảnh trên iPhone/iPod touch chạy iOS 13 hoặc iPad chạy iPadOS trở lên.
2. Chọn video mà bạn muốn cắt.
3. Nhấn Sửa (Edit) ở góc trên bên phải.
4. Chọn công cụ Cắt (Crop) bằng cách nhấn vào biểu tượng ngoài cùng bên phải trong thanh công cụ ở cạnh dưới màn hình.
5. Sau đó kéo các góc của video đến vị trí mà bạn muốn cắt. Chờ một hoặc hai phút để hệ thống xử lý, video đã được cắt sẽ xuất hiện sau đó.

6. Nhấn Xong (Done) để lưu các chỉnh sửa của bạn.
Để hủy các chỉnh sửa, nhấn vào Phục hồi (Reset).
Điều chỉnh tỷ lệ khung hình
Ứng dụng Ảnh cho phép bạn chọn các tỷ lệ để cắt video/ảnh như chân dung, hình vuông hoặc tỷ lệ 5:7.
Để xem các tỷ lệ phù hợp, chọn công cụ Cắt (Crop) và sau đó nhấn vào biểu tượng hình vuông ở góc trên bên phải màn hình. Một danh sách các tỷ lệ có sẵn sẽ xuất hiện, bạn có thể vuốt sang trái hoặc phải để chọn một giá trị mong muốn để xem thử.

Các tỷ lệ khung hình có sẵn bao gồm:
- Nguyên bản (Original): Quay về tỷ lệ gốc của video.
- Dạng tự do (Freeform): Chọn tỷ lệ tùy ý.
- Vuông (Square): Cắt video thành hình vuông.
- 16 : 9
- 10 : 8
- 7 : 5
- 4 : 3
- 5 : 3
- 3 : 2
Đừng quên nhấn Xong (Done) để lưu video đã cắt của bạn.
Tỷ lệ ngang hay dọc?
Các tỷ lệ khung hình mà Apple để sẵn như mình nói trên có mối quan hệ giữa chiều rộng và chiều cao của nó. Tỷ lệ khung hình thường được biểu thị bằng hai số cách nhau bằng dấu hai chấm, chẳng hạn như 16:9. Tỷ lệ khung hình được sinh ra là để phục vụ các mục đích khác nhau. Ngoài tỷ lệ hình vuông, hình ảnh hoặc video của bạn còn có thể có tỷ lệ dọc hoặc ngang.
Khi bạn chọn một trong các tỷ lệ khung hình cho video của mình trong ứng dụng Ảnh, bạn có thể chuyển nhanh giữa tỷ lệ dọc hoặc ngang bằng cách nhấn vào biểu tượng tương ứng ở dưới video khi đang trong chế độ cắt.

Các tỷ lệ sẽ được đảo ngược nhau như 16:9 (tỷ lệ ngang) sẽ thành 9:16 (tỷ lệ dọc), hay 10:8 sẽ thành 8:10,…
Cũng giống như mọi khi, nhấn vào Phục hồi (Reset) để xóa tất cả các điều chỉnh và hoàn nguyên về video gốc.
Khả năng tương thích của iOS 13 và iPadOS
iOS 13 tương thích với các đời iPhone sau:
- iPhone XS
- iPhone XS Max
- iPhone XR
- iPhone X
- iPhone 8
- iPhone 8 Plus
- iPhone 7
- iPhone 7 Plus
- iPhone 6s
- iPhone 6s Plus
- iPhone SE
- iPod touch (thế hệ thứ 7)
iPadOS tương thích với các đời iPad sau:
- iPad Pro 12.9-inch
- iPad Pro 11-inch
- iPad Pro 10.5-inch
- iPad Pro 9.7-inch
- iPad 6
- iPad 5
- iPad mini 5
- iPad mini 4
- iPad Air 3
- iPad Air 2
Lời kết
Như vậy với iOS 13 và iPadOS, người dùng đã có thể chỉnh sửa video như cách mà trước đây chúng ta dùng để chỉnh sửa ảnh, giao diện hoàn toàn quen thuộc, tính năng cũng vậy. Sau khi lên iOS 13, chắc chắn mình sẽ xoát bớt các ứng dụng chỉnh sửa video mà trước đây mình đã dùng rồi.
Còn bạn thì sao? Bạn thấy việc Apple bổ sung thêm khả năng chỉnh sửa video trong iOS 13 và iPadOS như thế nào? Hãy chia sẻ ý kiến của bạn trong phần bình luận bên dưới nhé.
Theo iDB