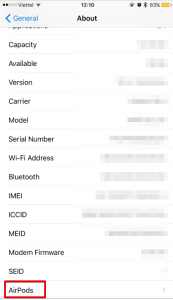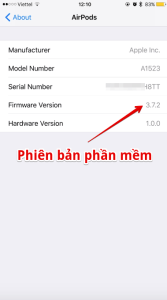Các thiết bị của Apple luôn đạt chất lượng rất tốt và đồng bộ tối ưu với hệ điều hành của hãng. Và Airpods cũng không ngoại lệ. Bài viết này mình sẽ hướng dẫn sử dụng Airpods từ A đến Z cho tất cả các bạn.
1. Giới thiệu về Airpods
- Airpods là thiết bị tai nghe không dây kết nối bluetooth của Apple
- Với chiếp hộp (case) kèm theo, Airpods có thời gian nghe nhạc 24h hoặc 11h đàm thoại
- Thời gian sử dụng liên tục là 5h nghe nhạc liên tục hoặc 2h đàm thoại liên tục
- Với 15 phút xạc bạn có 3h nghe nhạc liên tục hoặc hơn 1h đàm thoại liên tục
- Được tích hợp sẵn chip thông minh Apple W1, nên Airpods có thể kết nối với các thiết bị chạy IOS 10 trở lên, watchOS 3 trở lên hoặc Mac Sierra trở lên 1 cách nhanh chóng (mình sẽ nói chi tiết trong bài)
- Các cảm biến của Airpods: 2 cảm biến hồng ngoại phục vụ cho tính năng tự động dừng bài hát khi tháo Airpod ra khỏi tai và phát tiếp tục khi đưa Airpod lên tai, 1 cảm biến chuyển động để kết nối với Siri (hoặc tác vụ do bạn đặt) bằng cách kích đúp 2 lần phía sau Airpods , 2 cảm biến âm thanh (voice accelerometer) giúp phát hiện vị trí âm phát ra ngoài ra nó còn kết hợp với 2 beam forming microphones đễ chống nhiễu âm.


2. Tương thích với các thiết bị
Airpods cũng tương tự như các tai nghe bluetooth khác nên sẽ tương thích với các loại thiết bị hỗ trợ kết nối bluetooth như máy tính windows, điện thoại android,v.v… Nhưng để sử dụng hết những tính năng ưu việt mà chip Apple W1 mang đến thì bạn phải sử dụng Airpods với các thiết bị chạy IOS 10, WatchOS 3 hoặ Mac OS Sierra trở lên. Cụ thể:
Iphone
- iPhone 5/5c
- iPhone 5s
- iPhone SE
- iPhone 6
- iPhone 6 Plus
- iPhone 6s
- iPhone 6s Plus
- iPhone 7
- iPhone 7 Plus
|
Ipad
- iPad mini 2
- iPad Air
- iPad Air 2
- iPad mini 3
- iPad mini 4
- iPad Pro (9.7-inch)
- iPad Pro (12.9-inch)
Apple TV
|
iPod touch
Mac
- MacOS Sierra hỗ trợ tính năng Handoff
Apple Watch
- Tất cả model miễn là chạy watchOS 3 trở lên
|
3. Kết nối Airpods với thiết bị
3.1 Iphone hoặc Ipad chạy IOS 10 trở lên
1) Vào màn hình home trên iPhone. Vuốt từ dưới lên để mở Control Center và bật bluetooth.
2) Mở nắp hộp AirPods vẫn để 2 tai nghe bên trong hộp và để nó cách iPhone không quá 5cm.
3) Một pops up sẽ xuất hiện.

4) Bấm Connect.
5) Bấm Done là xong, bạn sẽ hiển thị % pin của 2 Airpodsvà case. Từ những lần sau bạn muốn sử dụng Airpodschỉ việc đơn giản là lấy tai nghe ra và cho lên tai mà thôi, ko phải kết nối lại bất cứ lần nào nữa.

Nếu iPhone của bạn đã kết nối với icloud, và bạn có các thiết bị apple khác cũng dùng chung icloud muốn sử dụng Airpods thì chỉ việc chọn AirPods tại Control Center đối với các thiết bị iOS 10 và watchOS 3, hoặc chọn Airpods tại biểu tượng Volume trên thanh menu bar đối với macOS Sierra mà không cần phải bỏ 2 tai nghe vào lại hộp.
 Nếu bạn muốn kết nối với iPhone khác icloud thì chỉ việc bỏ 2 tai nghe Airpodsvào lại chiếc hộp, vẫn mở nắp hộp và để gần iPhone, 1 pops up xuất hiện trên iPhone, và bạn bấm Connect trên iPhone, đồng thời bấm và dữ nút tròn phía sau Airpods đến khi thiết bị báo đã kết nối.
Nếu bạn muốn kết nối với iPhone khác icloud thì chỉ việc bỏ 2 tai nghe Airpodsvào lại chiếc hộp, vẫn mở nắp hộp và để gần iPhone, 1 pops up xuất hiện trên iPhone, và bạn bấm Connect trên iPhone, đồng thời bấm và dữ nút tròn phía sau Airpods đến khi thiết bị báo đã kết nối.
3.2 Mac OS Sierra
Rất tiếc là Mac OS không có kết nối nhanh kiểu pops up xuất hiện khi mở nắp hộp như trên iPhone và ipad(IOS 11). Các bước kết nối cụ thể như sau
1) Mở nắp hộ Airpods và vẫn để 2 tai nghe bên trong.
2) Ấn và dữ nút tròn phía sau Airpods đến khi đèn LED bên trong hộp nhấp nháy trắng.
3) Trên Mac, các bạn vào System Preferences → Bluetooth.
4) Đợi đến khi Mac phát hiện ra Airpods, thì bạn bấm Pair
3.3 Apple Watch
Nếu bạn có 1 chiếc Apple watch và muốn kết nối riêng nó với Airpods lần đầu tiên (hoặc nếu bạn chỉ dùng mỗi apple watch mà ko có iPhone)
1) Mở nắp hộ Airpods và vẫn để 2 tai nghe bên trong.
2) Ấn và dữ nút tròn phía sau Airpods đến khi đèn LED bên trong hộp nhấp nháy trắng.
3) Vào Settings trên Apple Watch, chọn Bluetooth và chọn AirPods.
Sau khi Airpods trong danh sách hiển thị “Pairing” chuyển sang “Paired,” là xong.
3.4 Các thiết bị không thuộc Apple
Nếu bạn muốn kết nối và sử dụng Airpods với các thiết bị khác như Android, Windows, hoặc iPhone iPad chạy IOS 9 trở xuống hoặc Mac OS thấp hơn. Thì thực hiện như sau:
1) Mở nắp hộp Airpods và vẫn để 2 tai nghe bên trong.
2) Ấn và dữ nút tròn phía sau Airpods đến khi đèn LED bên trong hộp nhấp nháy trắng.
3) Vào mục cài đặt bluetooth trên thiết bị, bật bluetooth lên và chọn AirPods trong danh sách xuất hiện và chọn kết nối.
Lưu ý: Với tất cả các thiết bị, bao gồm cả android, hay các thiết bị chạy IOS 9 trở xuống và mac OS cũ, sau khi đã Pair (kết nối) rồi thì những lần sau bạn sử dụng Airpods với nó không cần pair lại nữa, có nghĩa là chỉ cần mở hộp Airpods ra và đưu tai nghe lên sử dụng ngay. Đây có thể nói là một trong những tính năng rất tuyệt vời.
4. Cách xạc Airpods
4.1 Cách xạc tai nghe Airpods
- Chỉ cần bạn bỏ tai nghe vào hộp là Airpods tự động xạc, nếu hộp xạc dưới 10% pin thì tai nghe sẽ không được xạc ( cái này thì mình dùng để ý vậy nên cũng ko rõ là 10 hay 15% pin nữa nhưng trong khoảng đó.)
- Để xạc hộp Airpods thì chỉ cần gắp cáp vào củ xạc có đầu ra USB là được nhưng theo khuyến cáo của Apple thì các bạn nên dùng cục xạc kèm iPhone hoặc ipad để xạc cho chiếc hộp Airpods, hoặc gắn trực tiếp vào mac. Và bạn không nên mở nắp hộp ra nhiều khi đang xạc.
- Khi tai nghe sắp hết pin sẽ nghe 1 âm báo, và trước khi tắt hẳn thì sẽ có 1 âm báo nữa.
4.2 Đèn LED báo hiệu pin Airpods
Màu sắc các đèn LED biểu thị dung lượng pin hoặc trạng thái của Airpods và hộp, cụ thể như sau:

- Màu xanh lá cây: Nếu trong quá trình xạc: Pin đầy; Nếu không phải đang xạc: pin trên 80%
- Màu vàng hổ phách: Nếu trong quá trình xạc: Pin chưa đầy; Nếu không phải đang xạc: pin dưới 80%
- Nhấp nháy trắng: Sẵn sàng để kết nối với thiết bị.
Cụ thể đèn LED sẽ báo trạng thái pin của Airpods nếu có 1 trong 2 tai ở bên trong, còn nếu không có tai nghe bên trong thì nó biểu thị dung lượng pin của hộp.
4.3 Cách kiểm tra dung lượng pin Airpods
- Bằng đèn LED trong hộp xạc như mình đã nói ở trên
- Batteries widget trên iPhone: Để hiển thị widget này bạn phải bật nó lên lần đầu tiên, sau khi kết nối với Airpods rồi thì vuốt Notification từ trên top xuống và chọn Edit sau đó bấm vào dấu + ở Batteries cuối cùng chọn Done.
- Pops up trên iPhone: Mỗi lần bỏ cả 2 tai vào hộp và vẫn mở nắp hộp thì pops up sẽ xuất hiện báo dung lượng pin, những cũng chập choạng lắm, đôi lúc nó không hiện lên trên iphone

- Trên MacOS Sierra: Kích vào biểu tượng Volume trên thanh menu bar, tìm Airpods trong mục My Devices.
- Sử dụng Siri (Tiếng Anh nhé): Hỏi những câu đại loại như: “How is the battery on my AirPods?”. Mình thử chỉ cần nói “Battery” nó cũng đc
- Trên Apple Watch: Vuốt từ dưới lên và kích vào % pin trong Control Center
5. Cách cài đặt và sử dụng Airpods
5.1 Cách sử dụng Airpods trên iphone
Để chạy tác vụ trên Airpods bạn kích đúp 2 lần phía sau Airpods:
Để chạy tác vụ trên Airpods bạn kích đúp 2 lần phía sau Airpods:

Bạn vào Settings → Bluetooth → Bấm vào chữ “i” phía sau Airpods trong danh sách để chọn các tác vụ:

- Siri (Nói raise volume, volume up, increase volume : để tăng âm lượng, hoặc nói volume 50% để đưa âm lượng về 50%, ngược lại lower volume, volume down, decrease volume để hạ âm lượng)
- Play/Pause
- Off
Trên IOS 11 bạn có thểm tuỳ chỉnh tác vụ cho từng tai nghe riêng, và nếu bạn ở IOS 10.2 đã JailBreak cũng có thể cài tweak Siliqua để tăng thêm tác vụ cho Airpods
5.2 Cách cài đặt Airpods trên iphone
5.2.1 Cài đặt Airpods đọc tên người gọi đến
Bạn vào Settings → Phone → Announce Calls :
- Always—Đọc tên người gọi bất cứ lúc nào có cuộc gọi đến
- Headphones & Car—Chỉ đọc tên người gọi đến khi ở trong xe và dùng tai nghe
- Headphones Only—Chỉ đọc tên người gọi khi dùng tai nghe
5.2.2 Đổi tên Airpods
- Trên iPhone: Bạn vào Settings → Bluetooth → Bấm vào chữ “i” phía sau Airpods trong danh sách, chọn Name và đổi tên.
- Trên mac: vào System Preferences → Bluetooth, kích phải vào Airpods chọn Rename
5.2.3 Bật tắt tính năng khác trên Airpods
Trên iPhone: Bạn vào Settings → Bluetooth → Bấm vào chữ “i” phía sau Airpods trong danh sách
- Automatic ear detection: Bật tắt tính năng hay nhất trên Airpods đó là tự động pause khi đưa Airpods ra khỏi tai và play trở lại khi đưa lên tai
- Microphone: Chọn Mic trái hoặc phải hoặc tự lựa chọn tuỳ theo độ nhiễu âm
6. Hướng dẫn cách reset Airpods (khi bị lỗi, hoặc đổi tai nghe khác vào hộp)
Khi Airpods bị lỗi không kết nối hoặc bất cứ vấn đề gì xảy ra, hoặc ví dụ 1 trong 2 tai nghe của bạn bị hư, bạn đi mua 1 cái mới về, vậy làm sao để đồng bộ 2 tai này với nhau, rất đơn giản, đó là reset lại Airpods:
Cho 2 tai Airpods vào hộp vẫn mở nắp nhé: Ấn và dữ nút tròn phía sau, tầm 15 giây (lúc đầu nó sẽ nhấp nháy trắng) đến khi nào đèn LED nháy màu vàng hổ phách 3 lần rồi nhấp nháy màu trắng lại thì thả tay ra. Như vậy là bạn đã reset xong.
7. Hướng dẫn cách cập nhật phần mềm cho Airpods
Để xem phiên bản phần mềm hiện tại của Airpods bạn phải kết nốiAirpods với iPhone sau đó vào Settings → General → About → Airpods
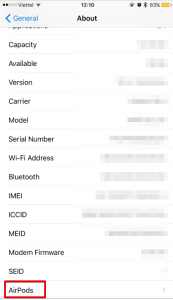
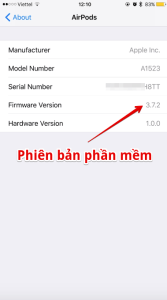
Để cập nhật phần mềm cho Airpods bạn làm như sau:
- 2 tai nghe phải ở trong hộp
- Hộp phải đang gắn xạc điện
- Mở nắp hộp ra và để gần Iphone, dưới 5cm, nhớ là iPhone (chạy IOS 10 trở lên nhé) phải kết nối internet. Sau đó thì Airpods sẽ tự update, lúc nó đang update (trên iphone) thì bạn đóng nắp hộp lại cũng đc vì nó tải phiên bản cập nhật trên iPhone và sau đó khi bạn kết nối để nghe nhạc thì nó sẽ chuyển bản cập nhật từ iPhone sang Airpods.
- Một lúc sau vào lại mục Firmware xem nó đã cập nhật chưa.Tại thời điểm bài viết này thì FW cao nhất là 3.7.2 nhé, nếu của bạn thấp hơn thì cập nhật đi thôi.
8. Hướng dẫn bảo quản và vệ sinh Airpods (bonus)
Vì bài viết khá dài, nên mình sẽ ko nói chi tiết quá, các bạn chú ý là cái hộp của Airpods rất dễ trầy, cực kỳ luôn nếu bạn dùng quần bò và để trần Airpods trong túi thì xác định là Airpods sẽ bị trầy ghê gớm. Mình khuyên các bạn lên ebay mua 1 cái bao sillicon để bảo vệ nó, giá khá rẻ tầm 20k đến 40k thôi, nhưng mua từ TQ nên thời gian ship khá lâu tầm 3 đến 4 tuần về VN. Nhưng bù lại lại rất rẻ.
Để vệ sinh Airpods thì mình khuyên các bạn nên mua Bluetack (đất sét dính) để vệ sinh Airpods, để vệ sinh thì nhé cái Bluetack vào đâu là đất ở đó dính lại bluetack. Cái Bluetack này rất thú vị và nhiều tác dụng lắm. Các bạn lên mạng tìm hiểu cũng lắm trò với nó.
9. Kết luận
Trên đây là những kinh nghiệm quý báo của mình với Airpods . Các bạn cảm thấy chưa đủ hay còn thắc mắc hãy comment mình sẽ giải đáp. Nếu thấy bài viết hay các bạn có thể chia sẻ lên FB. Cảm ơn các bạn.
Tham khảo: IDB, Apple


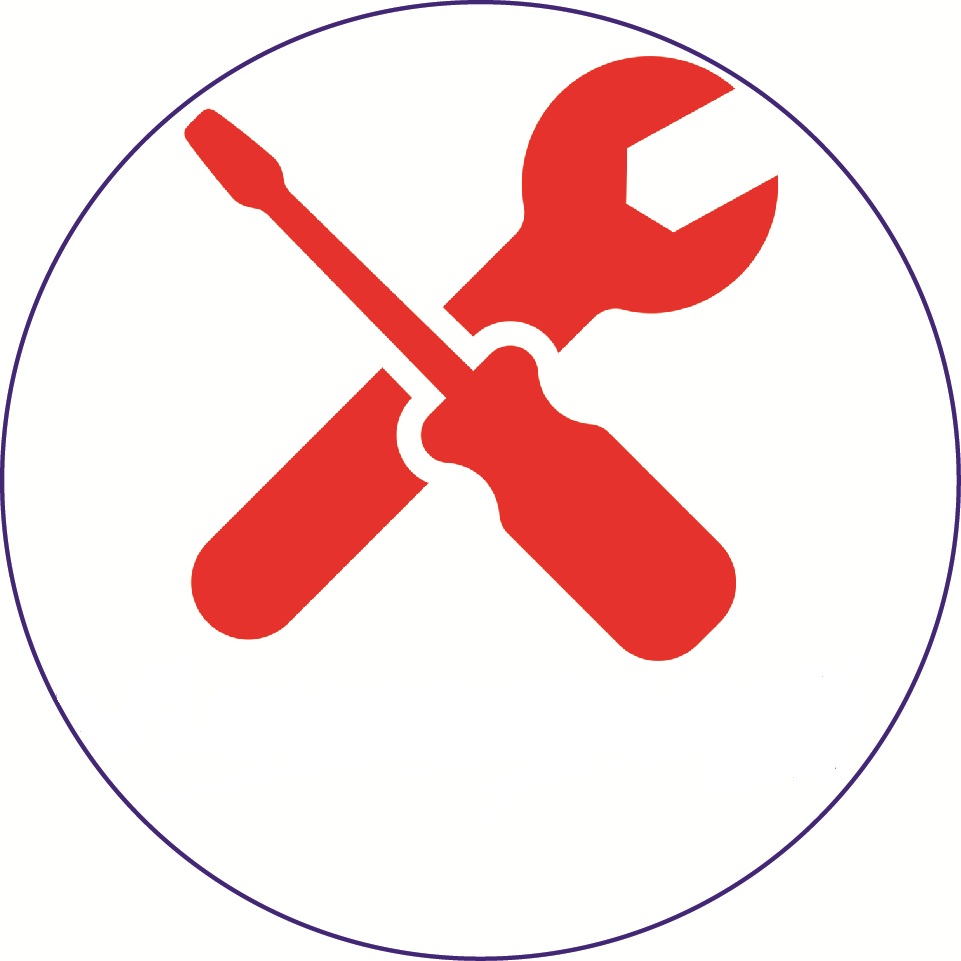






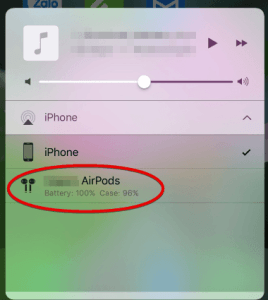
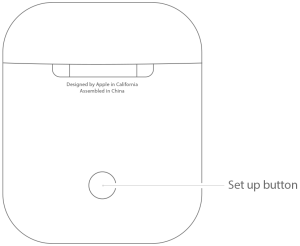

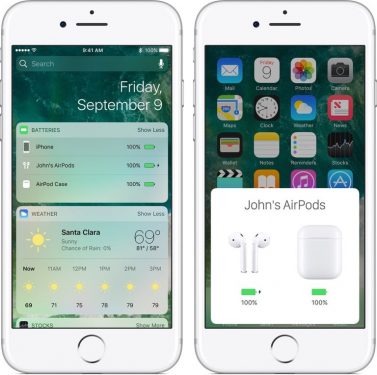



 Nếu bạn muốn kết nối với iPhone khác icloud thì chỉ việc bỏ 2 tai nghe Airpodsvào lại chiếc hộp, vẫn mở nắp hộp và để gần iPhone, 1 pops up xuất hiện trên iPhone, và bạn bấm Connect trên iPhone, đồng thời bấm và dữ nút tròn phía sau Airpods đến khi thiết bị báo đã kết nối.
Nếu bạn muốn kết nối với iPhone khác icloud thì chỉ việc bỏ 2 tai nghe Airpodsvào lại chiếc hộp, vẫn mở nắp hộp và để gần iPhone, 1 pops up xuất hiện trên iPhone, và bạn bấm Connect trên iPhone, đồng thời bấm và dữ nút tròn phía sau Airpods đến khi thiết bị báo đã kết nối.