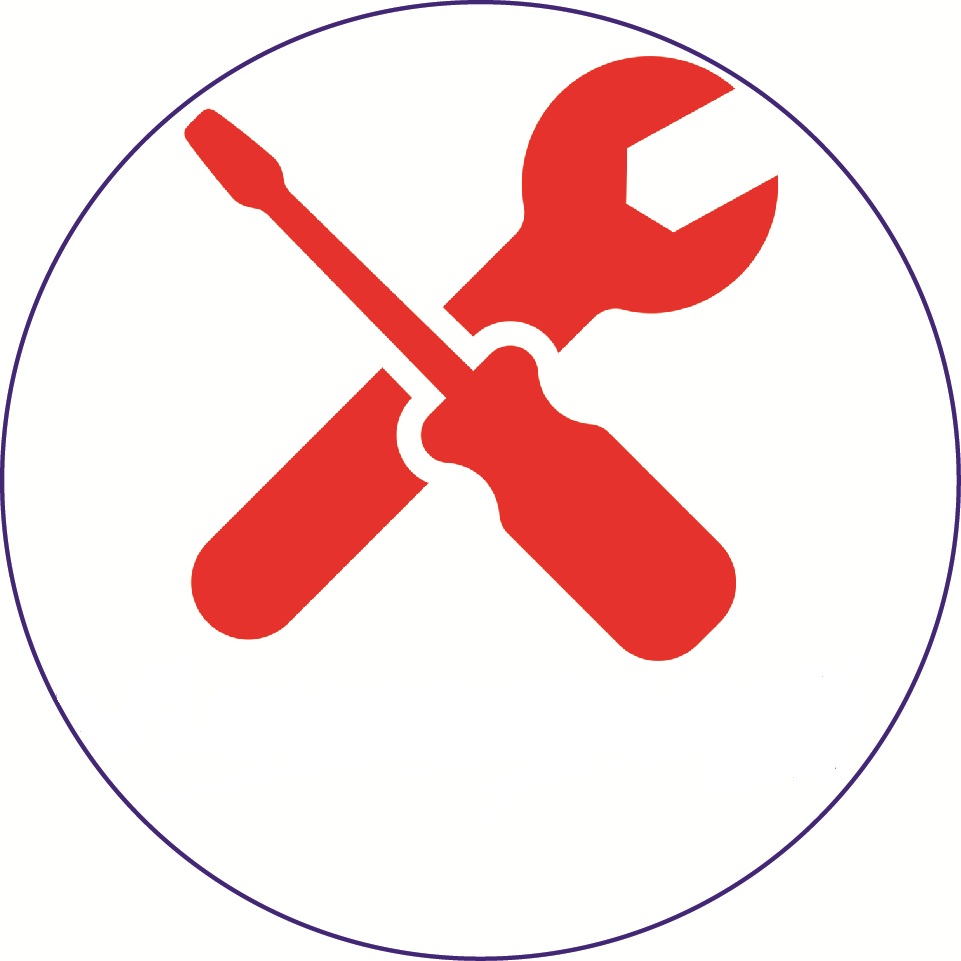Có gì mới trong Safari trên iOS 13

Safari là một trong những ứng dụng quan trọng nhất trên iPhone và iPad, nó cho phép người dùng có thể truy cập web trên thiết bị của họ. Safari là một trong những ứng dụng thường xuyên được cập nhật khi các phiên bản iOS mới được phát hành và iOS 13 cũng không ngoại lệ.
Safari trong iOS 13 có một loạt các tính năng hữu ích, từ việc thiết kế lại trang bắt đầu cho đến trình quản lý tải xuống mới. Trong bài viết này, mình sẽ giới thiệu tất cả các tính năng mới và quan trọng trong Safari trên iOS 13.
Trang bắt đầu được thiết kế lại
Safari trong iOS 13 có trang bắt đầu được thiết kế lại (trang xuất hiện khi bạn mở một tab mới), kết hợp với một khu vực mới được gọi là “Đề xuất Siri” (Siri Suggestions) và các tính năng khác.

Trang bắt đầu cho phép bạn truy cập vào các trang web yêu thích của bạn như trước đây, nhưng khu vực Đề xuất Siri cũng sẽ hiển thị các trang web có liên quan trong lịch sử duyệt web của bạn cùng với các trang web được truy cập thường xuyên, các liên kết được gửi cho bạn trong ứng dụng Tin nhắn,…
Trang bắt đầu trên iOS 13 được thiết kế để giúp bạn nhanh chóng nhận được những gì bạn quan tâm nhất và nó đảm bảo bạn không quên kiểm tra các trang web được đề xuất cho bạn bè và gia đình.
Menu xem trang web
Trong khung tìm kiếm hoặc nhập URL của Safari, có một biểu tượng mới ở bên trái được ký hiệu bởi hai chữ A. Nhấn vào biểu tượng này sẽ mở ra menu “Chế độ xem trang web” (Website View) mới, nơi bạn có thể truy cập các tùy chỉnh như:
- Kích thước văn bản – Điều chỉnh kích thước của văn bản trên trang web mà bạn đang truy cập.
- Bật Chế độ Trình đọc (Show Reader View) – Bật chế độ trình đọc trên trang web bạn đang truy cập, loại bỏ quảng cáo và hiển thị giao diện kiểu đọc sách, giúp bạn tập trung vào nội dung hơn.
- Ẩn Thanh công cụ (Hide Toolbar) – Loại bỏ thanh công cụ để bạn có thể xem trang web ở chế độ toàn màn hình.
- Yêu cầu trang cho máy để bàn (Request Desktop Website) – Hiển thị phiên bản máy tính của trang web thay vì phiên bản di động. Tính năng này dành cho iPhone, vì iPad bây giờ cũng tự động tải các phiên bản máy tính để bàn của trang web thay vì phiên bản di động. Do đó, tính năng này trên iPad sẽ biến thành “Yêu cầu trang cho di động” nếu trang web đó đang được tải phiên bản cho máy để bàn.
- Cài đặt trang web (Website Settings) – Cung cấp quyền truy cập vào các cài đặt riêng cho từng trang web. Bạn có thể tự động thiết lập trang web để tải trong chế độ trình đọc hoặc luôn tải dưới dạng trang web trên máy tính để bàn. Bạn cũng có thể bật hoặc tắt các trình chặn nội dung cho từng trang web và cho phép (hoặc chặn) quyền truy cập vào camera, micro, vị trí của bạn trên trang web đó. Bạn có thể xem các trang web mà bạn đã tùy chỉnh cài đặt trong Cài đặt – Safari – Cài đặt trang web (Settings – Safari – Website Settings).

Cài đặt trang web
Trong phần Safari của ứng dụng Cài đặt, có các tùy chỉnh mới trên mỗi trang web cho phép bạn điều chỉnh mọi thứ từ thu phóng trang đến cài đặt riêng tư cho tất cả các trang web bạn truy cập(giống với cài đặt cho từng trang web mà mình đã kể trên).

Các cài đặt này bao gồm:
- Thu phóng trang (Page Zoom) – Phóng lớn hoặc thu nhỏ trang web từ 50% – 300%. Mặc định là 100%.
- Yêu cầu trang cho máy để bàn (Request Desktop Website) – Cho phép bạn tải trang dành cho máy tính để bàn đối với tất cả các trang web theo mặc định.
- Bật Chế độ Trình đọc (Show Reader View) – Cho phép bạn bật chế độ trình đọc cho tất cả các trang web theo mặc định. Các trang web nào có chế độ trình đọc sẽ luôn được tải trong chế độ đó.
- Bật/Tắt Trình chặn nội dung (Content Blockers) – Cho phép bạn bật hoặc tắt trình chặn nội dung cho tất cả các trang web.
- Camera – Bạn có thể thiết lập quyền truy cập vào camera của trang web, có ba tùy chọn để bạn chọn là: Hỏi, Từ chối, Cho phép.
- Micrô (Microphone) – Tương tự như trên nhưng là với Micro.
- Vị trí (Location) – Tương tự như trên nhưng là với vị trí của bạn.
Thay đổi kích thước ảnh tải lên
Khi tải ảnh lên một trang web trong Safari, bạn có thể chọn kích thước ảnh để tải lên. Các tùy chọn bao gồm Kích thước thực (Actual Size), Lớn (Large), Trung bình (Medium) và Nhỏ (Small), dung lượng ảnh đã chọn cũng sẽ hiển thị ở cuối màn hình sau khi được chọn.

Lưu các tab đang mở dưới dạng Dấu trang (Bookmarks)
Safari trong iOS 13 có một tính năng mới cho phép bạn lưu tất cả các tab đang mở. Để làm như vậy, hãy nhấn giữ vào biểu tượng dấu trang (hình quyển sách) ở thanh công cụ bên dưới và chọn “Thêm dấu trang cho [x] tab” (Add Bookmarks for [x] Tabs).

Một giao diện khác sẽ hiện ra để bạn chọn tên và vị trí thư mục mới để lưu dấu trang.

Bạn có thể mở tất cả các dấu trang mà bạn đã lưu vào các tab mới (hoặc dấu trang từ bất kỳ thư mục nào khác) bằng cách mở giao diện Dấu trang, nhấn giữ vào thư mục và chọn “Mở trong tab mới”.
Mở tab đang mở từ khung tìm kiếm
Khi bạn bắt đầu nhập địa chỉ của một trang web đang mở trong một tab khác, Safari sẽ chuyển bạn đến tab đang mở đó trong iOS 13 thay vì mở một tab mới. Điều này sẽ đảm bảo bạn không mở các tab không cần thiết.
Tự động đóng tab Safari
Nếu bạn muốn các tab Safari của mình tự động đóng sau một khoảng thời gian nhất định, có một tùy chọn mới để làm như vậy trong ứng dụng Cài đặt – Safari – Đóng tab (Settings – Safari – Close Tabs).

Bạn có thể chọn Thủ công (Manually), nghĩa là các tab sẽ không đóng trừ khi bạn tự đóng chúng, nhưng bạn cũng có thể đặt các tab tự động đóng sau một ngày, một tuần và một tháng.
Bảng chia sẻ được thiết kế lại
Bảng chia sẻ (ShareSheet) trong iOS 13 đã được thiết kế lại giúp cho các tùy chọn như Sao chép, Thêm vào danh sách đọc, Thêm dấu trang trở nên dễ đọc và dễ thao tác hơn trước.
Nhiều đề xuất trong danh bạ cũng sẽ hiển thị trong bảng chia sẻ, bao gồm cả những người bạn đã nhắn tin gần đây và thiết bị AirDrop gần đó.

Có một tính năng mới để chia sẻ toàn bộ trang web dưới dạng liên kết, tệp PDF hoặc trong chế độ trình xem (Reader View) từ bảng chia sẻ. Tuy nhiên, theo mặc định, iOS 13 sẽ chọn “định dạng phù hợp nhất” cho từng ứng dụng hoặc hành động.
Đăng nhập bằng Apple
Mặc dù vẫn chưa được kích hoạt trong các bản iOS 13 beta gần đây, nhưng Apple đã giới thiệu một tính năng gọi là Sign in with Apple (tạm dịch: Đăng nhập bằng Apple), tính năng này chủ yếu tập trung vào quyền riêng tư cho các tùy chọn đăng nhập hiện có từ các công ty như Twitter, Google và Facebook.
“Đăng nhập bằng Apple” được thiết kế để cho phép bạn đăng nhập vào nhiều ứng dụng và trang web khác nhau bằng ID Apple của bạn. Không giống như các tùy chọn đăng nhập từ Google, Twitter và Facebook, tùy chọn mới này của Apple sẽ không theo dõi hay thu thập thông tin của bạn khi sử dụng.

Với “Đăng nhập bằng Apple”, bạn không cần tạo tên đăng nhập hoặc địa chỉ email khi đăng ký tài khoản trên trang web mới. Nó sẽ sử dụng Face ID hoặc Touch ID để xác thực, nhờ đó thông tin của bạn sẽ được bảo vệ hơn nữa.
Nếu bạn không muốn chia sẻ địa chỉ email của mình với một ứng dụng hoặc dịch vụ có tích hợp nút “Đăng nhập bằng Apple”, Apple đã tạo một tùy chọn “Ẩn email của tôi” để cho phép bạn tạo các địa chỉ email sử dụng một lần duy nhất chuyển tiếp đến địa chỉ email chính của bạn, do đó các dịch vụ của bên thứ ba sẽ không biết được email thật của bạn.

“Đăng nhập bằng Apple” được thiết kế để hoạt động trong trình duyệt Safari trên iOS và macOS, trong ứng dụng và trên các nền tảng khác.
Cảnh báo mật khẩu yếu
Khi đăng ký tài khoản trên trang web mới, nếu bạn cố gắng sử dụng mật khẩu yếu, Safari sẽ đưa ra cảnh báo và đề xuất mật khẩu mạnh hơn.
Mã hóa mạnh hơn
Trong iOS 13, lịch sử Safari và các tab đang mở nếu được đồng bộ hóa với iCloud thì chúng sẽ được bảo vệ bằng mã hóa đầu cuối, nghĩa là không ai ngoài bạn có thể truy cập vào lịch sử duyệt web của mình.
Tăng cường chặn Digital Fingerprint
Digital Fingerprint nghĩa là các công ty quảng cáo sẽ theo dõi hoạt động duyệt web của bạn từ trang web này đến trang web khác. Chi tiết hơn bạn có thể tìm nó trên Google nhé.
Apple đã tăng cường việc chặn Digital Fingerprint trong Safari trên iOS 13 khiến cho các nhà quảng cáo khó theo dõi bạn hơn.
Trình quản lý tải xuống
Giờ đây, Safari trên iOS cũng sẽ có trình quản lý tải xuống tương tự như Safari trên macOS. Khi bạn bắt đầu tải xuống một tệp, chẳng hạn như hình ảnh, một biểu tượng tải xuống nhỏ sẽ được hiển thị ở góc trên cùng bên phải của màn hình.

Nhấn vào biểu tượng đó thì bạn sẽ thấy một danh sách các tệp bạn đã tải về, nhấn tiếp vào biểu tượng hình kính lúp bên cạnh tệp để mở thư mục mà nó được lưu.
Theo mặc định, các tệp được tải về từ Safari sẽ được lưu trong thư mục “Downloads” của ứng dụng Tệp (Files), nhưng bạn có thể tùy chỉnh nơi tệp được lưu bằng cách mở ứng dụng Cài đặt – Safari và nhấn vào phần Tải về (Downloads).

Bạn có thể chọn lưu tệp trong iCloud Drive, trên iPhone hoặc ở một vị trí khác, chẳng hạn như một thư mục nào đó trong iCloud, Dropbox hoặc dịch vụ đám mây khác.
Danh sách các tệp đã tải trong Safari có thể được xóa sau một ngày, khi tải về thành công hoặc theo cách thủ công. Một ngày là mặc định.
Safari trên iPadOS
Mặc dù tất cả các tính năng trên đều có trên cả iPhone và iPad, nhưng có một số thay đổi và cập nhật bổ sung dành riêng cho iPadOS – một phiên bản iOS 13 được thiết kế để chạy trên iPad.
Trang web máy tính để bàn
Tất cả các trang web khi được xem bằng iPad chạy iPadOS sẽ được tải bằng giao diện dành cho máy tính để bàn để tối ưu không gian trên màn hình lớn, nó mô phỏng trải nghiệm xem tốt hơn mà bạn có trên máy Mac.
Thanh công cụ đầy đủ trong chế độ Split View
Khi sử dụng Safari trong chế độ Split View, thanh công cụ giờ đây sẽ hiển thị đầy đủ hơn. Trong iOS 12, bạn có thể thấy khung tìm kiếm, nhưng không có các công cụ bổ sung nào như mở dấu trang, bảng chia sẻ,…

Tạo cửa sổ mới
iOS 13 hỗ trợ mở nhiều cửa sổ từ cùng một ứng dụng trong chế độ Split View và để tạo hai cửa sổ Safari, bạn có thể kéo một liên kết từ một cửa sổ Safari đang mở sang một cửa sổ khác để mở Split View hoặc Slide Over.
Nguồn MacRumors