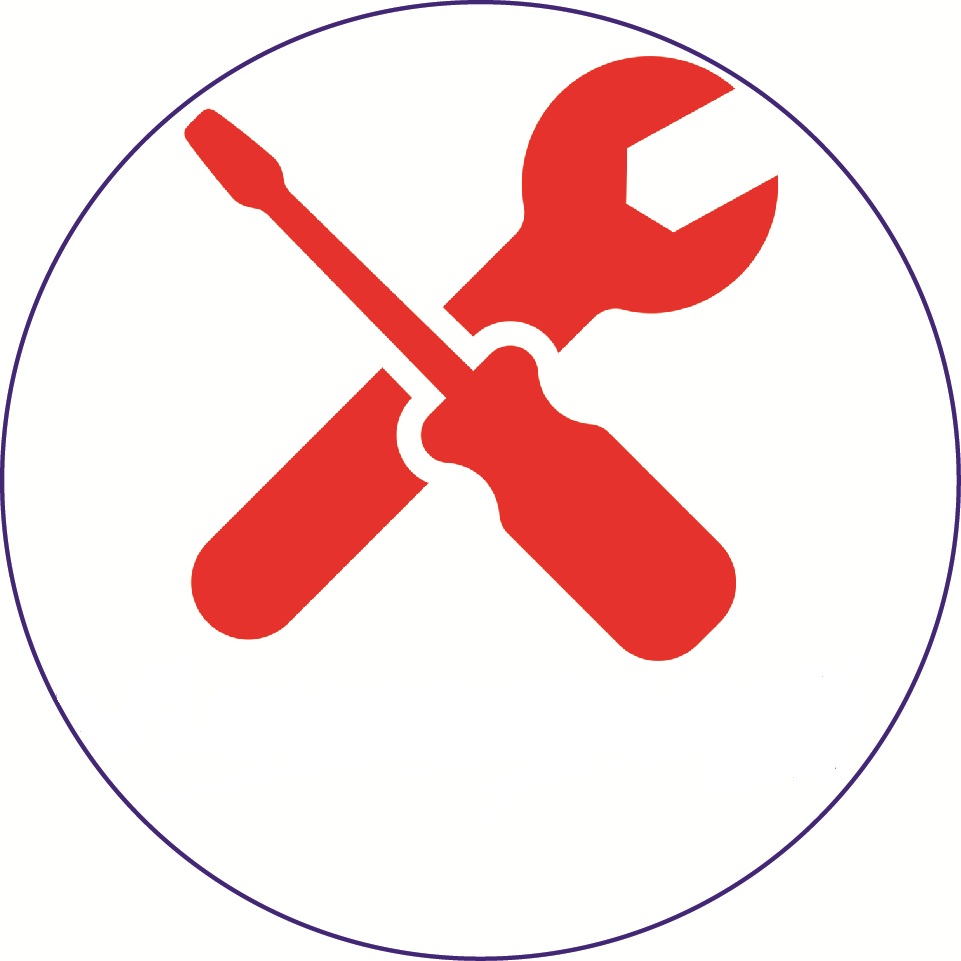Cách khôi phục (restore) lại iPhone/iPad/iPod Touch bằng phần mềm iTunes

Chẳng may vào một ngày đẹp trời nào đó, iPhone hay iPad của bạn bỗng dưng bị treo táo (hiện màn hình có logo trái táo) mà không rõ vì sao. Và bạn sẽ hoang mang lo lắng không biết cách xử lý? Rất đơn giản đó là các bạn chỉ cần khôi phục (restore) lại máy là được.

Trước hết các bạn hãy tìm hiểu một chút về nguyên nhân gây ra lỗi treo táo trên các thiết bị iOS đã nhé, thường là do các nguyên nhân chủ yếu sau:
- Xung đột phần mềm: có thể trong lúc bạn cập nhật firmware iOS trên máy thì sẽ bị lỗi này
- Lỗi phần cứng: đôi khi lỗi phần cứng do một cú va chạm cũng gây ra lỗi này
- “Vọc vạch” nhiều file hệ thống: cái này hay bị nhất dành cho mấy bạn hay nghịch Cydia

Và còn rất nhiều những lý do khác nữa.
Để khôi phục lại máy bằng iTunes, trước tiên các bạn cần phải chuẩn bị:
- Máy tính chạy Windows hoặc MacOS có cài đặt iTunes. Nếu chưa có thì có thể tải ngay tại link: iTunes – Apple
- Cáp kết nối thiết bị với máy tính
- Firmware mới nhất của thiết bị, các bạn có thể tải về thông qua trang IPSW.me , và nếu chưa biết Apple đã khóa sign firmware cần khôi phục hay chưa thì có thể kiểm tra qua trang này luôn
Bắt đầu tiến hành thôi:
Bước 1: Tải firmware mới nhất dành cho thiết bị iOS của bạn và để nó ra một nơi mà bạn dễ tìm thấy, ở Desktop chẳng hạn.
Bước 2: Kết nối thiết bị với máy tính có cài iTunes. Ở đây nếu máy bạn bị treo táo thì tất nhiên iTunes sẽ không thể nhận được, để iTunes nhận được thì bạn phải đưa thiết bị về chế độ DFU. Xem hướng dẫn tại: Chế độ DFU là gì? Những thông tin bạn cần biết về chế độ DFU trên iDevices
Bước 3: Trên iTunes, các bạn nhấn giữ phím Shift (hoặc phím Options trên máy Mac) + click vào nút Restore iPhone…. (Khôi phục iPhone…), lúc này iTunes sẽ yêu cầu bạn chọn firmware đã tải ở trên. Truy cập đến nơi lưu trữ firmware và nhấn OK.

Vậy là xong, giờ bạn chỉ cần chờ cho iTunes khôi phục lại máy của bạn, quá trình này có thể sẽ mất từ 10 – 20 phút tùy vào firmware và máy.
Những câu hỏi liên quan
Sau khi khôi phục lại thì dữ liệu trên máy có còn không?
– Tất nhiên là mất hết rồi  vì bạn restore có nghĩa là cài hệ điều hành mới lên hệ điều hành cũ mà. Nếu muốn giữ lại dữ liệu thì bạn phải sao lưu (backup) trên iTunes hoặc trên iCloud.
vì bạn restore có nghĩa là cài hệ điều hành mới lên hệ điều hành cũ mà. Nếu muốn giữ lại dữ liệu thì bạn phải sao lưu (backup) trên iTunes hoặc trên iCloud.
Không tải firmware thì có khôi phục được không?
– Được! Thay vì nhấn giữ phím Shift + Restore ở bước 3 thì bạn chỉ việc click vào nút Restore thôi.
Tuy nhiên quá trình này sẽ còn lâu hơn gấp mấy lần khi bạn đã tải firmware về sẵn (thường thì sẽ mất từ 1 tiếng – 1 tiếng rưỡi tùy firmware và tốc độ mạng của bạn).
Trong quá trình khôi phục thì có hủy được không?
– Không! Nếu bạn đã quyết định khôi phục thì hãy để quá trình hoàn tất, sẽ càng lỗi hơn nếu bạn hủy giữa chừng đó.
Khi nào thì nên khôi phục lại máy?
Như mình nói ở trên, khi máy bạn bị treo táo không dùng được nữa hay đơn giản chỉ là bạn muốn khôi phục lại cho máy mượt hơn.
Lưu ý
Cách này cũng có thể áp dụng để nâng cấp firmware đó nha, cách làm thì hoàn toàn giống như trên. Nâng cấp firmware qua iTunes sẽ giúp cho thiết bị “sạch” hơn, không còn lưu lại nhiều file “rác” của hệ điều hành cũ.
Chúc các bạn thành công! Nếu bạn có bất kỳ câu hỏi nào, hãy để lại bình luận ở phía bên dưới để mình giải đáp cho nhé ?